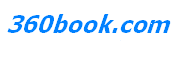Mac虚拟机安装win7教程完整版
使用 Mac 系统的用户,因为一些软件或是应用的原因,可能需要 Windows 系统才能完成。那如果不想在自己的 Mac 电脑上安装双启动系统的话,我们还可以在 Mac 上安装虚拟机。在虚拟机上安装 Windows 系统,一样可以达到同样的效果。下面详细介绍下如何在 Mac 上安装 Windows 7 的操作方法。
1、运行Parallels Desktop 9 for Mac,进入“新建虚拟机”向导,提供两种系统安装模式:“安装Windows或其它操作系统”或“从PC迁移Windows”,这里选择“安装Windows或其他操作系统”,单击“继续”进行下一步操作。

2、Parallels Desktop提供三种安装介质供用户选择:CD光盘、镜像文件以及USB驱动器。这里选择“USB驱动器(如何制作系统安装U盘)”。点击“继续”,Parallels Desktop 自动检测到系统信息,单击“继续”,进行下一步安装。


3、在“Windows产品密钥”向导中勾选“快速安装”选项,同时取消“该版本需要提供产品密钥”勾选,点击继续。设定虚拟机呈现方式“如同Mac”或“如同PC”;为了展示给新手,这里选择“如同 PC”选项,点击继续进行下一步安装:


4、根据向导步骤设定虚拟机系统的名称和安装位置,可使用默认配置。如有需要,也可根据实际情况自行设置合适的安装位置。确定位置后勾选“安装前设定”选项。接着点击“继续”进行下一步定制虚拟机的硬件信息。配置好虚拟机的硬件之后点击“继续”,进行虚拟机安装。


5、Parallels向导进入虚拟机BIOS启动界面并自动开始安装Windows 7。熟悉的Windows 7安装界面,稍等片刻,Windows7即能自主安装成功。




6、通过Parallels Desktop在Mac上安装Windows7系统圆满完成,开始体验Mac & Windows7同时使用,无缝切换的奇妙之旅吧!

就这样简单地六个步骤就完成了mac虚拟机安装win7的全过程了。