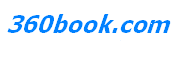WIN7系统如何使用电源管理降低电脑温度和三个小技巧
计算机使用时间过程自身会发热,特别在夏季,使用一段时间后会出现运行程序变慢、卡机等现象,这一现象也是保护计算机稳定性,有什么方法能够快速降温呢?以往我们给win7系统的降温方法都是使用的物理方法,比如说调低室内温度等等,其实可以通过电源管理的配置给计算机降温,这里为大家介绍详细操作步骤。

1、节能模式
计算机操作系统在后台运行的程序就会大大降低,运行的程序数量变少了,那么产生的气温就会降低很多,这样就可以从根本上实现对系统的降温。
2、平衡模式
调节到平衡模式以后,主要是加大了系统显卡的控制,虽然仅仅是对显卡的控制进行了调节,但是也是可以从根本上解决高温的难题的。
3、高性能模式
系统的高性能模式中,操作系统可以把计算机调节成一款散热器,这样计算机的散热问题就可以得到解决了。
按照三种模式都可以从根本上解决win7系统的散热问题,让这个夏季,高温不再是困扰用户的阻碍。简单快捷的方法。
下面笔者再分享WIN7系统电源管理的三个小技巧:

比起Vista版本,windows 7操作系统的电源管理功能同样很强大,不但继续了Vista系统的特色,还在细节上更加贴近用户的使用需求,更方便用户更快、更好的设置和调整电源属性。
1、全新设计的电池使用方案
为给使用电池续航的笔记本用户进一步节约能耗,在Windows7系统中,为用户提供了包括“已平衡”、“节能程序”等多个电源使用计划和方案,同时,比拟Vista系统,还可快速通过电源查看选项,调整当前屏幕亮度和查看电池状态(如电源连接状态、充电状态、续航状态等)。
在默认情况下,Windows7系统为用户提供的是“已平衡”使用方案。这一方案可使系统在使用电池续航的情况下,2分钟内自动“灰阶”显示器(通过降低亮度解决耗电)、5分钟后自动封闭显示、并在15分钟后自动将计算机进入休眠状态。同时,用户还可直接在电源选项中,对在使用电池模式和接通电源模式下,默认的屏幕亮度进行调整。
同时,“节能程序”计划和“高机能”计划的“灰阶显示器”、“封闭显示器”、“进入睡眠状态”设置,则分别会为用户提供如如下使用方案。此外,用户若但愿对电源使用方案,和相应功能进行具体设置,还可在Windows7操纵系统的控制面板选项中,进入“电源设置”选项,并通过自定义电源设置,对相应功能具体进行调整。
2、自定电源使用方案。
考虑到不同环境下,用户的实际使用需求,在Windows7操纵系统中,用户还可通过控制面板中“电源”选项,创建新的电源使用方案。在具体的功能设置列表中,过呢据实际需求对其进行调整。在功能列表中,用户可分别对电池使用模式、硬盘耗电模式、无线适配器设置、睡眠时间、电源按钮和笔记本合盖后的状态进行调整。同时在创建过程中若泛起失误,还可通过“还原计划默认值”选项进行恢复。
同时,在“电源选项”中,用户也可对电源按钮进行定制,例如关机按钮、休眠按钮和封闭笔记本盖子后的状态。还可设置唤醒密码,为系统提供安全保护(唤醒密码默以为系统帐户密码)。此外,Windows7操纵系统还为用户提供了功能更加强盛的移动中央等功能,更加利便笔记本用户使用。
3、强盛的Windows移动中央
专为笔记本用户打造的Windows移动中央功能在Vista系统中已经加入,但在Windows7系统中,功能更加强盛,设置选项更加丰硕。用户通过使用鼠标右键点击电源属性,即可轻松调用,并快速对显示器亮度、音量、电池、无线连接等进行设置,并快速查看当前系统的使用状态,如是否开启同步合作和连接到其它显示器和演示设备。
此外,一个和Vista系统有所区别的细节,在这里也可先告诉给大家,那就是无需借助Windows移动中央,在控制面板的“电源选项”中,也为用户提供了显示器亮度调节功能。对于自身没有亮度设置功能的笔记本,这一功能无疑十分实用。
Windows7系统的电源设置不仅可以通过默认设置,最大限度进步系统运行效率和电池续航时间,还可轻松创建电源使用计划,并通过移动中央和控制面板的相应选项,快速对显示亮度、按钮功能进行调整。在不同环境下,使用不同模式让系统更加不乱。若您已安装Windows7操纵系统,又刚好是笔记本用户的话,那么,您不妨查看一下自己的电源设置状态,是否正处于最佳状态。