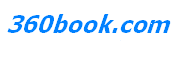Word2007表格底纹设置 word2007中巧用表格混排图文
前面我们提到过,在Word2007文档中对表格进行边框的设置,可以从边框和底纹的对话框进行设置,而了解了边框的设置,那么下面就来认识下表格底纹的设置方法,操作简单,还是从边框和底纹的对话框入手。
第1步,打开Word2007文档窗口,在Word表格中选中需要设置底纹图案的一个或多个单元格。

选择“边框和底纹”命令
第2步,在“表格工具”功能区中切换到“设计”选项卡,在“表样式”分组中单击“边框”下拉三角按钮。然后在打开的边框菜单中选择“边框和底纹”命令。
第3步,打开“边框和底纹”对话框,并切换到“底纹”选项卡。在“图案”区域单击“样式”下拉三角按钮,选择一种样式;单击“颜色”下拉三角按钮,选择合适的底纹颜色,并单击“确定”按钮。

“底纹”选项卡
以上就是在Word2007文档中对表格底纹进行设置的方法,从“边框和底纹”的对话框进行图案样式的选择。“边框和底纹”的对话框的进入方法也相当简单,从“表格工具”功能区的“设计”选项卡进入的。
在word中将图片和文字混合编排,还要整齐美观,似乎不是件容易的事。用普通方法编排图片和文字也只能做一些很简单的编辑,所以掌握图文混排的技巧就很有必要了。这里,小编以自身的学习经验给大家介绍两种方法,轻轻松松进行图文的混合编排。
一、利用表格
1.首先在word文档中插入一个2行2列的表格。进入“插入”选项卡,单击“表格”按钮,在弹出的下拉框中选择“插入表格”命令。

2.在弹出的“插入表格”对话框中,设置“列数”为“2”,“行数”为“2”,最后单击“确定”按钮。

3.这样我们就插入了一个2行2列的表格,选中表格,将光标移至表格的右下角,当光标变成倾斜的双向箭头时则可以拖动鼠标来调整表格大小。

4.在相应的表格中分别输入文字和图片,并对文字图片进行相应的调整。如图所示:

5.单击鼠标右键,在弹出的下拉列表中选择“边框和底纹”命令。

6.在弹出的“边框和底纹”对话框中,选择“边框”选项卡中选择“无”选项。最后单击“确定”按钮。

7.可以看到,word中的表格边框就消失了,图文混合编排就完成了。

二、利用文本框
1.我们以将文字图片交叉错落编辑成两排为例。选择“插入”-“文本”-“文本框”命令。在弹出的下拉框中选择一种文本框类型,这里选择“简单文本框”。

2.在word文档中出现了文本框,将文本框移到合适的位置。选中文本框中的文字,单击键盘上的“Delete”键删除文本框中的默认文字,拖动文本框边框上的点将文本框调整到合适的大小。

3.选择一种图片,将图片拖到文本框中。选中图片,拖动图片上的点可以对图片进行调整。如果想移动图片的位置,选中图片外面的文本框,拖动文本框的时候就可以一起移动文本框中的图片了。

4.以上述相同的方法将另外一张图片也添加到文本框中,并将图片和文字调整到合适的位置即可。